
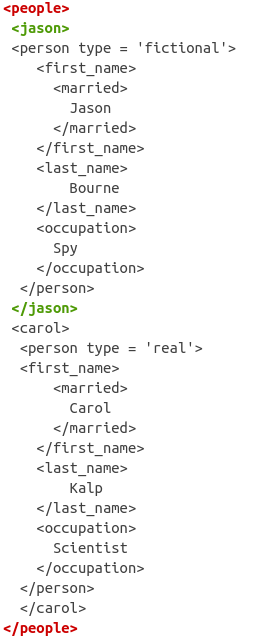

Check the Developer tab from the list of Main Tabs and click on the OK button. Microsoft Excel will display the Main Tabs, under the Main Tabs list. From the “Customize the Ribbon:” combo box, select the “ Main Tabs” options. Click on the “ Customize Ribbon” option on the left side, to allow to Customize the controls which are displayed on the Ribbon. Microsoft Excel 2013 – Excel Options dialog Microsoft Excel 2013 displays the “Excel Options” dialog. In this article, we will see the Steps to display the Developer tab in Microsoft Excel 2013. Step 4: Check the box to the left of Developer in the right column, then click the. Step 3: Select the Ribbon & Toolbar option. Step 2: Click the Excel tab at the top of the screen, then choose the Preferences option.
HOW TO ENABLE DEVELOPER OPTION IN EXCEL 2016 HOW TO
These can be handled through the Developer tab a tab that displays the Controls which are helpful in writing macros/programs. This article will show you how to add the Developer tab in the Windows version of Excel. One such Option is to allow the User to write Programming add event handlers to Controls in the WorkSheet etc. Users need to enable/disable the Options whichever they want to use to deal with their data in the Work Sheets. Some of the Options may not be displayed by default. Once the options are enabled, Microsoft Excel will display the Controls / Icons (on the Ribbon control which is a toggle with the Menu) to allow the Users to access the features. Some of these features can be enabled or disabled through Microsoft Excel Options. And some of the features are allowed to write programming for example, macros. The steps within Excel are explained above in the Internet Explorer/Microsoft Edge section.Microsoft Excel has great features to allow the Users to easily work with the Work Sheets. Now the user will also be able to use Edit in Excel in Google Chrome. In order to allow Dynamics 365 Business Central Edit in Excel, the user will have to disable ‘Block third-party cookies’ to be able to save and read data: After the results appear, click the ‘Site Settings’ option:Ĭlick ‘Cookies’ located below Permissions: To use Edit in Excel through the Google Chrome browser, the steps in Excel will be the same, with a few differences in the browser. The columns information when imported back, however, will be placed in the correct fields. Note: as the file exported is the table itself, personalization will not work. To record changes made in Excel back to Dynamics 365 Business Central, you must publish the file back into Business Central: Then you will be able to add new records, modify existing records, and delete records. When the file in Excel opens, enter your Microsoft Office 365 sign in credentials. Now you can test the Edit in Excel feature by using the function in Business Central where the Edit in Excel option is available: If it is not added, go ahead and add it or find it in the Microsoft store and click ‘Add’: Then go to the Insert tab, and click ‘My Add-ins’:Ĭheck if the Microsoft Dynamics Office add-in is already included in ‘My add-ins’ tab: In Cookies and site data, enable “allow sites to save and read cookie data”, “block third-party cookies”, and under Allow add the site to allow it to save cookies on your device:Īfter that, go ahead and open a new blank Excel workbook. In Microsoft Edge Settings, three toggles must be made in the Cookie and site permissions section. Set Up Edit in Excel – Internet Explorer or Microsoft Edgeįirst, check off ‘Enable DOM Storage’ found in Internet Options, as shown in the following screenshot: I will first explain how to set up Edit in Excel for Internet Explorer and Microsoft Edge, and further on I will explain the set up for Google Chrome. To enable Edit in Excel for on-premise installations, this requires substantially more effort and may involve customization modifications This does not apply to Dynamics 365 Business Central on-premise. In order to use the add-in to Dynamics 365 Business Central SaaS, the Microsoft Office version should be 2016 or higher. Only users that are part of the organization will be able to use the Edit in Excel functionality. This can dramatically increase the speed and efficiency of inputting data into the system. Edit in Excel allows users to copy and paste data into columns and fields to then import into Dynamics 365 Business Central, rather than manually entering data. With this set up, users will be able to use the Edit in Excel function across the system. This post explains how to set up the Edit in Excel add-in for Dynamics 365 Business Central SaaS.


 0 kommentar(er)
0 kommentar(er)
